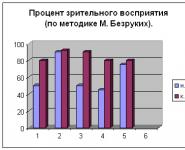Как восстановить файлы удаленные с флешкарты. Программы для восстановления данных на: дисках, флешках, картах памяти и т.д
Как восстановить удаленные файлы с флешкиСлучалось ли вам нечаянно удалять документы с флешек? Теряли ли фотографии с карт памяти фотоаппарата? Если нет — вы счастливый человек!
Данная инструкция расскажет вам, как минимальными усилиями восстановить удаленные файлы с флешек, карт памяти телефонов и фотоаппаратов.
1. Введение
Перво-наперво запомните — если вы удалили файл, не записывайте больше ничего на флешку до того, как восстановите файлы. Папки тоже создавать нельзя . Удалять что-то тоже нельзя . Чем больше операций с флешкой произведено — тем меньше шанс успешного восстановления файлов. Дело в том, что на самом деле при удалении файл не удаляется (такой вот каламбур), исчезает лишь запись о файле из файловой таблицы на флешке. В будущем на место расположения файла может быть записан другой файл (или его часть), вследствие чего содержимое файла окажется утерянным. Так хранится информация и на жестком диске, и на флешках — ничто не удаляется сразу, только перезаписывается.
Программы восстановления удаленных данных помогут вернуть «обратно» удаленный файл или его часть, если он был перезаписан другим файлом.
2. Проверка флешки на вирусы
Возможно, ваши файлы не были удалены с флешки — их «спрятал» вирус. То есть удаления не происходило и нужно всего лишь сделать файлы на флешке видимыми.
Чтобы это уточнить, надо посмотреть наличие скрытых папок и файлов на флешке.
Как посмотреть скрытые файлы: нажмите Пуск — Панель управления — Оформление и персонализация (может и не быть такого пункта, в зависимости от внешнего вида Панели управления) — .
В открывшемся окне выберите вкладку «Вид », снимите галочку с пункта Скрывать защищенные системные файлы и папки , установите активным пункт Показывать скрытые файлы, папки и диски:
Затем откройте папку Компьютер, в ней флешку. Если увидите полупрозрачные значки, среди которых ваш удаленный файл, то просто скопируйте его в безопасное место, затем проверьте компьютер на вирусы (можно с помощью одноразового антивируса) и установите антивирус для флешек , который мгновенно вернет вам все скрытые с флешки файлы и папки. Также побеспокойтесь об антивирусной защите вашего компьютера - возможно, ваш компьютер заражен.
Не забудьте вернуть на место опции Параметров папок, чтобы вам не мешали скрытые системные файлы в папках компьютера (например, файлы desktop.ini), которые удалять нежелательно.
3. Восстанавливаем удаленные файлы с помощью программы Recuva
Удалили ли вы случайно или злобный вирус почистил флешку - выход есть в лице программы Recuva . Она поможет вам восстановить удаленные файлы с флешки (с других дисков тоже).
Вообще-то таких программ очень много и каждая имеет преимущества, но я остановился на Recuva как самой простой и универсальной, подходящей для восстановления с флешек всех типов файлов - документов, фотографий, музыки, видео и прочего. Радует то, что она бесплатна для использования дома.
Восстановить данные можно с USB-флешек, карт памяти, жестких дисков, даже старых дискет.
Скачать программу восстановления удаленных файлов можно по прямой ссылке:Recuva (2 Мб). Домашняя страница программки находится .
Кстати, ее авторы разработали программу для очистки от ненужных файлов CCleaner (рекомендую!) и Speccy , которая покажет, из каких деталей состоит ваш компьютер.
После простой и понятной установки программы надо проделать несколько шагов.
Запускаем программу:
Выбираем, что хотим восстановить. Лучше всего выбрать «Прочее» для восстановления всех типов файлов:
Затем нажимаем «Обзор» и выбираем флешку.
«Углубленный анализ» позволяет обнаружить больше удаленных файлов, даже полностью перезаписанные. К сожалению, перезаписанные файлы восстановить не удастся, но в целом эта опция улучшает результат, так что я всегда ее включаю:
Запасаемся терпением и ждем, пока программа сканирует флешку на наличие удаленных файлов:
После мы увидим результат. Не все эти файлы можно восстановить — смотрите на цвет кружка слева от имени файла (это состояние файла).
Если кружок зеленый — вероятно , файл не поврежден, тогда он восстановится полностью и откроется без ошибок.
Кружок желтый — восстановится только часть файла. Если вам нужно восстановить удаленную курсовую или диплом, то такой результат может быть приемлем — куски текста лучше, чем ничего.
Кружок красный — такой файл когда-то был, о нем есть «упоминания», но восстановить его не получится (вместо содержимого будет каша из данных, не относящихся к искомому файлу).
Чтобы выделить все файлы, достаточно поставить галочку в указанном красной стрелкой месте.
Можно отсортировать результаты по «Состоянию» или другим параметрам, отметить нужные файлы галочками вручную.
Нажимаем «Восстановить» и указываем папку, в которую хотим восстановить удаленные файлы. Папка, куда мы хотим сохранить восстановленные файлы, должна находиться на каком угодно диске, но только не на флешке , файлы с которой мы восстанавливаем.
В зависимости от того, удалось ли восстановить файлы полностью (без повреждений) или только их часть, отчет будет разным:
4. О частично восстановленных файлах
Полностью восстановленные файлы будут корректно открываться. Частично восстановленные файлы - от случая к случаю, в зависимости от типа файла. Например, из поврежденных архивов есть шанс извлечь несколько файлов.
Частично восстановленные документы чаще всего содержат часть текста, что вполне логично. Если документ поврежден сильно, то есть шанс вытащить хоть что-то из него с помощью специальных программ. Каких именно - смотрите описания в списке . Некоторые программы из того списка предназначены для “починки” поврежденных файлов, некоторые - аналоги Recuva.
При восстановлении удаленных фотографий можно столкнуться с неприятностью: испорченные (частично восстановленные файлы, обозначенные желтым кружком в Recuva) файлы изображений программы просмотра отказываются открывать. В таком случае попробуйте открыть их в стандартном Paint и сохранить через него заново (желательно в новый файл через «Сохранить как»). Частенько это помогает восстановить хотя бы часть фотографии, потому что Paint умеет «переваривать» частично поврежденные файлы изображений.
Поврежденные видеозаписи можно будет просмотреть, но с сильными артефактами (помехами). Рекомендую воспользоваться плеером VLC как самым неприхотливым к содержимому файлов.
5. Вопросы и ответы
Вопрос: Хочу восстановить X с устройства Y. Recuva поможет?
Ответ: Пока не попробуете — не узнаете. Пожалуйста, не пишите этот вопрос в комментариях.
Вопрос : На флешке так ничего и не появилось после восстановления. Программа не сработала?
Ответ : Вы невнимательно прочитали инструкцию. Все обнаруженные программой файлы были восстановлены в указанную вами папку на компьютере , не на флешке.
Вопрос : Программа ничего не восстановила или восстановила не всю важную информацию. Что делать?
Ответ : Убедитесь, что вы все сделали правильно — прочтите статью еще раз. Если Recuva после сканирования не отображает ни единого найденного файла — либо вы выбрали для сканирования не тот диск, либо флешке (или жесткому диску — смотря с чего вы восстанавливаете данные) сделали полное форматирование — в таком случае шанс восстановить файлы все еще остается, но для этого вам придется обратиться в специализированные фирмы, занимающиеся восстановлением данных.
Вопрос : Флешка просит форматирование или надо восстановить данные после форматирования. Что делать?
Ответ : Если флешка открывается через Recuva — пробуйте восстановить через нее. Если требует форматирования — ни в коем случае не форматируйте! Лучше воспользуйтесь другими, более «мощными» (и сложными), программами вроде бесплатной PhotoRec . Такие программы игнорируют файловую систему, что позволяет найти данные на диске с удаленными разделами.
Вопрос: Можно ли восстановить файлы с флешки, удаленные 2 (3, 4, 5 — любое число на ваш вкус) года назад?
Ответ: Время значения не имеет. Важен лишь факт перезаписи файлов «поверх» новыми данными. Т.е. если что-то было записано после удаления нужных вам файлов, возможно, восстановить файлы не удастся (или удастся частично). Пока не попробуете восстановить — не узнаете.
Вопрос : Если файл был удален в Корзину, а затем Корзина была очищена, можно ли восстановить удаленный файл?
Ответ : Да, есть шанс восстановить такой файл. Программа Recuva, о которой я рассказал выше, это умеет. Но есть нюансы (касается всех программ для восстановления удаленных данных):
1. Если вы удалили файл из Корзины, помните: на жестком диске (особенно том, где установлена Windows) файлы постоянно записываются и перезаписываются, поэтому очень велик шанс, что ваш файл перезапишется в ближайшее время и его содержимое исчезнет навсегда. Действуйте быстро. Если загружаете Recuva из интернета, лучше загружайте ее на флешку — так меньше шансов, что загруженный файл попадет как раз на то место диска, где находится удаленный из Корзины файл.
2. Если у вас есть вторая операционная система не на том диске (или не на том компьютере), где был удален файл — загрузитесь в нее и восстанавливайте файл оттуда.
3. Если удаленные из Корзины данные по-настоящему ценные, надо сразу же выключить компьютер и отнести его жесткий диск в специализированную фирму, которая занимается восстановлением данных. Чем дольше времени работает операционная система, тем меньше шансов восстановить ценный файл. Так что лучше уж действовать наверняка.
Вопрос : Можно ли с помощью Recuva восстановить записи с жесткого диска видеокамеры, с памяти телефона или других устройств?
Ответ : Если память устройства при подключении отображается как жесткий диск или флешка, то шанс восстановить данные есть. Пробуйте — может получиться. Если нужно восстановить данные с карты памяти телефона или фотоаппарата, лучше подключите карту через картридер. Дело в том, что при подключении фотоаппаратов и телефонов к компьютеру проводом флешка часто определяется не как флешка, а как медиа-устройство, которое не увидит ни одна программа для восстановления данных. Картридер позволит карте работать как обычной USB-флешке.
Вопрос : Можно ли с помощью Recuva восстановить удаленные контакты, СМС с телефона?
Ответ : Нет.
Вопрос : С флешки восстановились только фотографии (музыка, документы — т.е. файлы одного типа). Как восстановить все остальное?
Ответ : Убедитесь, что в окне «Тип файлов» вы выбрали пункт «Прочее». Также прочтите ответ на второй вопрос (см. выше).
Вопрос : Программа восстановила файлы, но некоторые не открываются. Можно ли их как-то открыть?
Ответ : Значит, файлы были слишком сильно повреждены. Как я уже говорил в предыдущей главе, существуют программы для восстановления (а точнее — «починки») поврежденных файлов, но шанс успешного результата починить поврежденный файл мал. Так что в домашних условиях сделать ничего нельзя.
Вопрос : Программа восстановила документ, но он оказался пустой. Что делать?
Ответ : Скорее всего, файл был слишком сильно поврежден Но есть шанс, что ваш документ восстановился под другим именем. В окне «Тип файлов» выберите пункт «Прочее», затем далее поставьте галочку на «Углубленный анализ» и восстановите все файлы, которые нашлись, затем открывайте все документы подряд и смотрите их содержимое. Еще один момент: если в документе нет текста, но файл не нулевого размера, смотрите предыдущую главу «О частично восстановленных файлах» — возможно, текст все же есть в файле документа и его можно восстановить специально предназначенными для этого программами.
Друзья, всем привет! Сейчас мы с вами поговорим о том, как восстановить данные с флешки если она не открывается вообще либо была отформатирована. Тема эта весьма востребована у населения, поэтому давайте разбираться вместе.
И первое правило, которое вы должны знать в таких моментах, гласит о том, что после утери данных ни в коем случае нельзя делать никаких операций с файлами на носителе информации. Это приведет к полному уничтожению утерянных файлов и папок, поскольку будет сделана их перезапись в структуре.
Но конкретно сейчас у нас будет ситуация посложнее, нежели обычное ошибочное форматирование диска. Дело в том, что USB-носитель при подключении вроде как определяется системой Windows 10. Это можно понять по типичному звуковому сигналу при подключении к USB-разъему:

Но сама флешка не открывается, то есть ее :

Ну что же, давайте предпринимать какие-то действия. И первое что приходит автору статьи на ум, это задействовать бесплатную программу под названием R-Undelete Home .
Можно сказать, данное приложение является домашней версией очень мощной и платной утилиты R-Studio, которая может восстанавливать данные даже на полностью удаленных или переформатированных :
Поэтому давайте скачивать ее с официального сайта и переходить к делу. Сразу отметим, что версия Home может полноценно работать только с файловой системой FAT. Для NTFS имеются некоторые ограничения, связанные с оплатой:

Но поскольку флешки, как правило, размечены в FAT, то в нашем случае это идеальный бесплатный вариант. Перед копированием файлов программы в систему появится важное сообщение, смысл которого нужно четко понимать:

Здесь еще раз стоит сказать, что категорически запрещается копировать какие-либо новые файлы в раздел, на котором требуется найти ранее удаленные файлы. Иначе произойдет перезапись файловой таблицы и шансы на успешный исход всей спасательной операции уменьшатся в разы.
Итак, производим первый запуск программы R-Undelete Homeдля восстановления данных с USB-накопителя, который даже не открывается в системе Windows 10. И о чудо, в списке дисков он присутствует:


Начнется процесс сканирования файлов, по завершении которого следует снова выбрать опцию «Далее»:

На следующем этапе отмечаем галкой нужный распознанный раздел (флешку):

Затем опять ставим галку напротив целого диска, чтобы выбрать все найденные каталоги:

И указываем место сохранения восстановленных файлов:

Опять же, это ни в коем случае не должна быть сама флешка, иначе файлы будут попросту затирать друг друга при копировании. После этого снова запустится процесс сканирования, который в нашем случае завершился благой вестью:

Так, давайте теперь зайдем в указанный ранее каталог и посмотрим, что же там есть на самом деле. К слову сказать, все mp3 файлы восстановились без проблем:

А вот графические (картинки, фотографии) в списках присутствуют, но почему-то открываться наотрез отказались:

Так что вопрос о том, как можно восстановить данные с флешки если она не открывается пока остается , поскольку в полном объеме данные все-таки вернуть не удалось.
Если кто-то из вас знает еще какие-то действенный способы, расскажите о них в комментариях. А эта статья подходит к завершению, осталось лишь посмотреть очень интересный видеоролик.
Случалось ли вам нечаянно удалять документы с флешек? Теряли ли фотографии с карт памяти фотоаппарата? Если нет - вы счастливый человек!
Данная инструкция расскажет вам, как минимальными усилиями восстановить удаленные файлы с флешек, карт памяти телефонов и фотоаппаратов.
1. Введение
Перво-наперво запомните - если вы удалили файл, не записывайте больше ничего на флешку до того, как восстановите файлы. Папки тоже создавать нельзя . Удалять что-то тоже нельзя . Чем больше операций с флешкой произведено - тем меньше шанс успешного восстановления файлов. Дело в том, что на самом деле при удалении файл не удаляется (такой вот каламбур), исчезает лишь запись о файле из файловой таблицы на флешке. В будущем на место расположения файла может быть записан другой файл (или его часть), вследствие чего содержимое файла окажется утерянным. Так хранится информация и на жестком диске, и на флешках - ничто не удаляется сразу, только перезаписывается.
Программы восстановления удаленных данных помогут вернуть «обратно» удаленный файл или его часть, если он был перезаписан другим файлом.
2. Для любителей видеоинструкций
3. Проверка флешки на вирусы
Возможно, ваши файлы не были удалены с флешки - их спрятал вирус. То есть удаления не происходило и нужно всего лишь сделать файлы на флешке видимыми.
Чтобы это проверить, надо посмотреть наличие скрытых папок и файлов на флешке.
Как посмотреть скрытые файлы: нажмите Пуск - Панель управления - Оформление и персонализация (может и не быть такого пункта, в зависимости от внешнего вида Панели управления) - Параметры папок .
В открывшемся окне выберите вкладку «Вид », снимите галочку с пункта Скрывать защищенные системные файлы и папки , установите активным пункт Показывать скрытые файлы, папки и диски:
 Снимайте галки
Снимайте галки Затем откройте папку Компьютер, в ней флешку. Если увидите полупрозрачные значки, среди которых ваш удаленный файл, то просто скопируйте его в безопасное место, затем проверьте компьютер на вирусы (можно с помощью одноразового антивируса) и установите антивирус для флешек, который мгновенно вернет вам все скрытые с флешки файлы и папки. Также побеспокойтесь об антивирусной защите вашего компьютера – возможно, ваш компьютер заражен.
Не забудьте вернуть на место опции Параметров папок, чтобы вам не мешали скрытые системные файлы в папках компьютера (например, файлы desktop.ini), которые удалять нежелательно.
4. Восстанавливаем удаленные файлы с помощью программы Recuva
Удалили ли вы случайно или злобный вирус почистил флешку – выход есть в лице программы Recuva . Она поможет вам восстановить удаленные файлы с флешки (с других дисков тоже).
Вообще-то таких программ очень много и каждая имеет преимущества, но я остановился на Recuva как самой простой и универсальной, подходящей для восстановления с флешек всех типов файлов – документов, фотографий, музыки, видео и прочего. Радует то, что она бесплатна для использования дома.
Восстановить данные можно с USB-флешек, карт памяти, жестких дисков, даже старых дискет.
После простой и понятной установки программы надо проделать несколько шагов.
Запускаем программу:
 Первый шаг - приветствие
Первый шаг - приветствие Выбираем, что хотим восстановить. Лучше всего выбрать «Прочее » для восстановления всех типов файлов:
 Выберите «Прочее», чтобы нашлись все файлы
Выберите «Прочее», чтобы нашлись все файлы Затем нажимаем «Обзор » и выбираем флешку.
 Выбор диска (флешки, карты памяти), с которого нужно восстановить файлы
Выбор диска (флешки, карты памяти), с которого нужно восстановить файлы «Углубленный анализ » позволяет обнаружить больше удаленных файлов, даже полностью перезаписанные. К сожалению, перезаписанные файлы восстановить не удастся, но в целом эта опция улучшает результат, так что я всегда ее включаю:
 Включаем «Углубленный анализ». Найдется больше удаленных файлов
Включаем «Углубленный анализ». Найдется больше удаленных файлов Запасаемся терпением и ждем, пока программа сканирует флешку на наличие удаленных файлов:
 Ждем.
Ждем. После мы увидим результат. Не все эти файлы можно восстановить - смотрите на цвет кружка слева от имени файла (это состояние файла).
Если кружок зеленый - вероятно , файл не поврежден, тогда он восстановится полностью и откроется без ошибок.
Кружок желтый - восстановится только часть файла. Если вам нужно восстановить удаленную курсовую или диплом, то такой результат может быть приемлем - куски текста лучше, чем ничего.
Кружок красный - такой файл когда-то был, о нем есть «упоминания», но восстановить его не получится (вместо содержимого будет каша из данных, не относящихся к искомому файлу).
 Отметим все найденные для восстановления файлы
Отметим все найденные для восстановления файлы Чтобы выделить все файлы, достаточно поставить галочку в указанном красной стрелкой месте.
Можно отсортировать результаты по «Состоянию» или другим параметрам, отметить нужные файлы галочками вручную.
Нажимаем «Восстановить » и указываем папку, в которую хотим восстановить удаленные файлы. Папка, куда мы хотим сохранить восстановленные файлы, должна находиться на каком угодно диске, но только не на флешке , файлы с которой мы восстанавливаем.
В зависимости от того, удалось ли восстановить файлы полностью (без повреждений) или только их часть, отчет будет разным:
 Окно статистики
Окно статистики 5. О частично восстановленных файлах

Полностью восстановленные файлы будут корректно открываться. Частично восстановленные файлы – от случая к случаю, в зависимости от типа файла. Например, из поврежденных архивов есть шанс извлечь несколько файлов.
Частично восстановленные документы (например, созданные программой Word) чаще всего содержат часть текста, что вполне логично. Если документ поврежден сильно, то есть шанс вытащить хоть что-то из него с помощью специальных программ. Каких именно – смотрите описания в списке здесь. Некоторые программы из того списка предназначены для “починки” поврежденных файлов, некоторые – аналоги Recuva.
При восстановлении удаленных фотографий (формат Jpeg) можно столкнуться с неприятностью: испорченные (частично восстановленные файлы, обозначенные желтым кружком в Recuva) файлы изображений программы просмотра отказываются открывать. В таком случае попробуйте открыть их в стандартном Paint и сохранить через него заново (желательно в новый файл через «Сохранить как»). Частенько это помогает восстановить хотя бы часть фотографии, потому что Paint умеет «переваривать» частично поврежденные файлы изображений.
Поврежденные видеозаписи можно будет просмотреть, но с сильными артефактами (цифровыми помехами). Рекомендую воспользоваться плеером VLC как самым неприхотливым к содержимому файлов.
6. Вопросы и ответы
Вопрос: Хочу восстановить X с устройства Y. Recuva поможет?
Ответ: Пока не попробуете - не узнаете. Пожалуйста, не пишите этот вопрос в комментариях.
Вопрос : На флешке так ничего и не появилось после восстановления. Программа не сработала?
Ответ : Вы невнимательно прочитали инструкцию. Все обнаруженные программой файлы были восстановлены в указанную вами папку на компьютере , не на флешке.
Вопрос : Программа ничего не восстановила или восстановила не всю важную информацию. Что делать?
Ответ : Убедитесь, что вы все сделали правильно - прочтите статью еще раз. Если Recuva после сканирования не отображает ни единого найденного файла - либо вы выбрали для сканирования не тот диск, либо флешке (или жесткому диску - смотря с чего вы восстанавливаете данные) сделали полное форматирование - в таком случае шанс восстановить файлы все еще остается, но для этого вам придется обратиться в специализированные фирмы, занимающиеся восстановлением данных.
Вопрос : Флешка просит форматирование или надо восстановить данные после форматирования. Что делать?
Ответ : Если флешка открывается через Recuva - пробуйте восстановить через нее. Если требует форматирования - ни в коем случае не форматируйте! Лучше воспользуйтесь другими, более «мощными» (и сложными), программами вроде бесплатной PhotoRec. Такие программы игнорируют файловую систему, что позволяет найти данные на диске с удаленными разделами.
Вопрос: Можно ли восстановить файлы с флешки, удаленные 2 (3, 4, 5 - любое число на ваш вкус) года назад?
Ответ: Время значения не имеет. Важен лишь факт перезаписи файлов «поверх» новыми данными. Т.е. если что-то было записано после удаления нужных вам файлов, возможно, восстановить файлы не удастся (или удастся частично). Пока не попробуете восстановить - не узнаете.
Вопрос : Если файл был удален в Корзину, а затем Корзина была очищена, можно ли восстановить удаленный файл?
Ответ : Да, есть шанс восстановить такой файл. Программа Recuva, о которой я рассказал выше, это умеет. Но есть нюансы (касается всех программ для восстановления удаленных данных):
1. Если вы удалили файл из Корзины, помните: на жестком диске (особенно том, где установлена Windows) файлы постоянно записываются и перезаписываются, поэтому очень велик шанс, что ваш файл перезапишется в ближайшее время и его содержимое исчезнет навсегда. Действуйте быстро. Если загружаете Recuva из интернета, лучше загружайте ее на флешку - так меньше шансов, что загруженный файл попадет как раз на то место диска, где находится удаленный из Корзины файл.
2. Если у вас есть вторая операционная система не на том диске (или не на том компьютере), где был удален файл - загрузитесь в нее и восстанавливайте файл оттуда.
3. Если удаленные из Корзины данные по-настоящему ценные, надо сразу же выключить компьютер и отнести его жесткий диск в специализированную фирму, которая занимается восстановлением данных. Чем дольше времени работает операционная система, тем меньше шансов восстановить ценный файл. Так что лучше уж действовать наверняка.
Вопрос : Можно ли с помощью Recuva восстановить записи с жесткого диска видеокамеры, с памяти телефона или других устройств?
Ответ : Если память устройства при подключении отображается как жесткий диск или флешка, то шанс восстановить данные есть. Пробуйте - может получиться. Если нужно восстановить данные с карты памяти телефона или фотоаппарата (не внутренней памяти), лучше подключите карту через кардридер. Дело в том, что при подключении фотоаппаратов и телефонов к компьютеру проводом флешка часто определяется не как флешка, а как медиа-устройство, которое не увидит ни одна программа для восстановления данных. Кардридер позволит карте работать как обычной USB-флешке и Recuva увидит её.
Вопрос : Можно ли с помощью Recuva восстановить удаленные контакты, СМС с телефона?
Ответ : Нет. Объяснение, почему это невозможно, есть в отдельной заметке.
Вопрос : С флешки восстановились только фотографии (музыка, документы - т.е. файлы одного типа). Как восстановить все остальное?
Ответ : Убедитесь, что в окне «Тип файлов» вы выбрали пункт «Прочее». Также прочтите ответ на второй вопрос (см. выше).
Вопрос : Программа восстановила файлы, но некоторые не открываются. Можно ли их как-то открыть?
Ответ : Значит, файлы были слишком сильно повреждены. Как я уже говорил в предыдущей главе, существуют программы для восстановления (а точнее - «починки») поврежденных файлов, но шанс успешного результата починить поврежденный файл мал. Так что в домашних условиях сделать ничего нельзя.
Вопрос : Программа восстановила документ, но он оказался пустой. Что делать?
Ответ : Скорее всего, файл был слишком сильно поврежден Но есть шанс, что ваш документ восстановился под другим именем. В окне «Тип файлов» выберите пункт «Прочее», затем далее поставьте галочку на «Углубленный анализ» и восстановите все файлы, которые нашлись, затем открывайте все документы подряд и смотрите их содержимое. Еще один момент: если в документе нет текста, но файл не нулевого размера, смотрите предыдущую главу «О частично восстановленных файлах» - возможно, текст все же есть в файле документа и его можно восстановить специально предназначенными для этого программами.
Вопрос : Программа увидела только фотографии, остальные типы файлов не видит. Что делать?
Ответ : Внимательнее читайте инструкцию - в Мастере Recuva надо выбрать пункт «Прочее» вместо «Картинки».
Вопрос : Где найти эти «специализированные фирмы для восстановления данных», о которых вы говорите?
Ответ : Поищите их с помощью Google или Яндекса - вдруг в вашем городе такая есть, поспрашивайте о такой услуге в сервис-центрах, где ремонтируют компьютерную технику.
Вопрос: Recuva нормально восстанавливает видео/фотографии/музыку/что-либо еще?
Ответ: Успех восстановления стертых с флешки файлов не зависит от типа файла . Однако есть специализированные программы, которые могут «починить» частично восстановленные файлы определенного типа так, чтобы хотя бы часть данных можно было «вытащить». Например, если файл фотографии нельзя восстановить полностью, можно будет увидеть хотя бы кусочек фотографии. Примеры специализированного софта приводить не буду, потому что практически все такие программы платные, алгоритмы их работы непонятны, качественно протестировать нельзя. Например, они могут оказаться бесполезными. К сожалению, бесплатная Recuva так делать не умеет - она восстанавливает данные, что остались на носителе информации, не пытаясь «починить» содержимое поврежденных файлов.
Вопрос: Хочу открыть флешку, вылезает какая-то ошибка. Что делать?
Ответ: Причин подобных проблем много. Воспользуйтесь Гуглом или Яндексом, чтобы найти решение.
Вопрос: При сохранении восстановленных данных ошибка «Слишком длинный путь».
Ответ: Сохраните все данные в папку в корне диска. Например, создайте на диске C: папку «Восстановленное» и сохраните восстановленные файлы туда.
Вопрос: Программа Recuva нашла фотографии месячной давности, а недавно удаленные - нет. Что делать?
Ответ: Скорее всего после удаления вы записали какой-то файл, который «перекрыл» недавно удаленные файлы, стерев их навсегда. Пробуйте восстановить другой программой - PhotoRec, ссылка ниже. Не найдет она - значит, шансов восстановить такие файлы нет.
Продолжение Вопросов и ответов в статье про программу PhotoRec.
Если глава «Вопросы и ответы» не помогла, спрашивайте в комментариях.
Всё больше людей предпочитают хранить фотографии с семейных праздников, рабочие документы и прочие важные данные на флешках. Хозяева этих USB-накопителей уверены, что так информация будет в безопасности и точно никуда не пропадет. К сожалению, современные вирусы могут нанести вред не только компьютеру, но и любым съемным носителям. Если вы столкнулись с этой проблемой, то есть хорошая новость - информацию можно спасти. Из этого текста вы узнаете, как восстановить удаленные файлы с флешки в программе ФЕНИКС.
1 шаг. Установите программу
Для начала вам нужно и установить ее на компьютер. Загрузка займет буквально пару секунд, так как объем дистрибутива составляет всего 10 мегабайт. Двойным щелчком мыши запустите установщик и следуйте инструкции, которая появится на экране вашего компьютера. Выберите папку для установки софта, изучите лицензионное соглашения и для удобства сразу же отправьте ярлык программы на рабочий стол.
2 шаг. Выберите диск
Запустите ФЕНИКС. В стартовом меню программы вы увидите информацию о том, с какими устройствами она поддерживает работу. Нажмите «Далее» чтобы перейти непосредственно к восстановлению информации. Выберите флешку в списке дисков. Если в перечне отображены только локальные диски, то убедитесь в подключении USB-накопителя к ПК, а затем щелкните по кнопке «Обновить список дисков». После этого флешка должна появиться в списке, а вы сможете перейти к третьему шагу.

3 шаг. Укажите режим работы
В программе предусмотрено два режима проверки - быстрый и расширенный поиски. Оба они подойдут даже для неопытного пользователя, который случайно удалил файл с флешки. Как восстановить данные долго думать не придется, ведь программа практически всё сделает за вас. Достаточно следовать подсказкам, появляющимся на экране.
 Выбор режима работы
Выбор режима работы
4 шаг. Настройте сканирование
Для ускорения процесса поиска укажите, какие именно типы файлов пропали с флешки. ФЕНИКС может восстановить любые изображения, текстовые документы и таблицы, видео и аудиофайлы, архивы, HTML, PHP и другую информацию. Также будет хорошо, если вы помните примерный размер файлов. Выберите подходящий вариант в выпадающем списке или введите нужные значения вручную. Готово? Запустите сканирование и дождитесь его окончания.
 Настройка сканирования
Настройка сканирования
5 шаг. Восстановите файлы
Через пару минут на экране появятся результаты проверки. Вы сможете ознакомиться со всеми найденными данными, которые ФЕНИКС посчитал пригодными для восстановления. При необходимости вы можете менять вид отчета: настраивайте сортировку файлов, а также их отображение. Если хотите получить более подробную информацию о каком-либо объекте, то выделите его и нажмите «Просмотр». Так вы сможете узнать размер файла, вероятность его восстановления и другие данные.
 Таблица удалённых файлов
Таблица удалённых файлов
 Просмотр информации о файле
Просмотр информации о файле
Отметьте галочками все элементы, которые хотите вернуть. Кликните «Восстановить» и выберите предпочтительный способ сохранения. Вы можете сохранить информацию на жестком диске своего компьютере, записать ее на диск или загрузить восстановленные данные в интернет по FTP. Просто кликните по нужному пункту и следуйте подсказкам на экране.
 Выбор способа восстановления файлов
Выбор способа восстановления файлов
ФЕНИКС - это универсальная программа для восстановления удаленных или поврежденных данных. С нашим приложением вы быстро сможете , флешки, жесткого диска и любого другого носителя информации буквально за пару минут. Скачайте софт и спасите ценные данные прямо сейчас!
После включения флешки, вы обнаружили, что нужных вам файлов «не найдено»? Или, еще веселее: компьютер рад сообщить, что «устройство не форматировано»? Не стоит отчаиваться, во всех этих случаях шанс восстановить данные – остается.
Восстановление данных возможно, если:
- Вы не записывали новые файлы на этот носитель либо раздел (иначе, старые данные, которые и нужно восстановить, могут быть полностью или частично затерты).
- И, не производилось низкоуровневое форматирование (или, прошивка).
USB накопитель – видится, открывается. Но – нет некоторых файлов (которые нужны). Как восстановить удаленное, рассмотрено далее.
При удалении файла в системах, таких как Windows, к примеру – ничего не стирается. Простофайл помечается, как «удаленный». И если (случайно удалив что-то нужное), запись на флешку не производилась – восстановить можно одной из бесплатных программ. Наиболее проста на сегодняшний день – программа Recuva). Качаем ее портативную версию.
Recuva – восстановление файлов
Запускаем программу, перед нами появится «мастер Recuva». Проигнорируем мастер, и перейдем в главное окно этой программы.

- В помеченной строке, выбирается раздел или внешний носитель (flesh карта), который сейчас содержит «удаленные» файлы.

- А в данной строке, укажем тип файлов, которые надо восстановить (или же, пишем полностью имя удаленного файла). Если не знаем, или хотим восстановить все удаленные файлы, эту строку оставляем пустой.
Надо восстановить удаленные фотографии с флешки – выберем вариант «Графика».
Восстановление происходит автоматически, за два этапа. Нажимаем кнопку «Анализ». Выполняется поиск, затем программа выдаст нам список найденных файлов, которые восстановить еще можно. Что, и как восстановить удаленное с флешки,программа знает сама (от пользователя – зависит немного). Так что, если файла нет в списке – тут уже «ничего не попишешь».
Если же есть – выделяем галочкой, нажимаем на кнопку «Восстановить». Выйдет окно с перечнем дисков, куда именно (на какой диск) восстановить информацию. Программа может восстанавливать файлы в ту директорию, где они «были» когда-то (при этом, получим меньшую вероятность восстановления). А проще сказать: восстанавливать в тот же раздел, ту же папку, где содержится наш «удаленный» файл, можно, но только – в экстренных случаях.
А если файлы – не открываются?
Если флешка – полностью не открывается, или же, не возможно копирование файла, в этом случае, тоже есть выход. Пробуем поступить следующим образом: в «Мой компьютер», правой кнопкой – на букве флешки, затем «Свойства». Если флешка выглядит так:

Тогда – нижеследующее не помогает (флешку придется, скорее всего, форматировать). Если же – нет, и объем накопителя показывается адекватно – переходим на вкладочку «Сервис».

Там, будут предложены три варианта по «сервису»: «Проверка диска», «Дефрагментация», и «Архивация». Внимание! В случае проблем с файловой системой, выбирать можно «Выполнить проверку» (но, не «Дефрагментацию»).

В этой «проверке», поставим две галочки (для попутного «исправления» всех ошибок), и нажмем «Запуск». По завершении, получим работающий накопитель.
А если – действительно, все выглядит, как на картинке выше? Или, флешь-карта сразу же просит форматирования с сообщением:

В этом случае, поможет только восстановление данных с быстрым форматированием накопителя.
Внимание! Не переходите к форматированию, если:
В накопителе содержится действительно ценная информация (вероятность испортить данные – остается ненулевой!).
Есть подозрение, что оборудование неисправно (то есть, проблема – в «железе»).
Если выполнено хотя бы одно из означенных требований – похоже, лучшим решением будет: отнести флешку в сервисный центр. Если же, решитесь восстанавливать самостоятельно – порядок действий – такой:
Отключаем флешку, выполняем презагрузку компьютера.
Еще раз подключаем, выполняем «проверку».
Если флешка все равно не открылась, тогда – соглашаемся с форматированием, подтверждая это решение кнопочкой «Да».
Форматирование выберем «Быстрое», и в той же системе, которая перед этим использовалась (чаще всего – это FAT32). При такой операции, сотрется таблица размещения файлов, но не сами файлы.

После прохождения быстрого форматирования, флешка – готова к извлечению данных.
После форматирования
Как восстановить папки на флешке,и файлы внутри, если USB-флешка – отформатирована? Рассмотрим пример, с одной из подобных программ: EasyRecovery Professional.
Запускаем программу.

Выбираем другую вкладку – «Восстановление данных».

И щелкаем именно «FormatRecovery».
Далее, выберем нужный раздел – букву «флешки». Также, необходимо выбрать файловую систему. Внимание – если сейчас вы не знаете, какая файловая система использовалась флешь-накопителем (FAT 32 или NTFS) – лучше не рисковать! Хотя, чаще используется именно FAT.
Будет произведено сканирование накопителя, после чего, выйдет предупреждение, что восстановленные данные надо отправить на другой диск.
Есть более «узкозаточенные» версии лицензионного софта (многие – абсолютно бесплатны). К примеру, как восстановить фото с флешкии CompactFlash-накопителей, лучше знает фирма ОbjectRescue (c ee PhotoRescue Pro). Эта программа в использовании напоминает Recuv-е.
Вот еще списочек программ:
DocumentsRescue Pro; Restorer; JetFlashRecovery; Digital Media Rescue Professional.
Вывод
Можно уверенно здесь отметить, что результат сканирования не всегда может устроить пользователя. В разных программах, для восстановления файлов и структуры каталогов FAT, работают похожие алгоритмы. Похожие – но, не одни и те же. Результат восстановления – может отличаться. В том числе – очень заметно.
Возможно, придется «попробовать» несколько разных программ: можно использовать разные, но – только последние версии. Часто, положительный результат оказывался как раз на стороне платных.
В случае механического повреждения USB-флешь – бывает, что повредили только контролер. То есть, микросхемы памяти – остались абсолютно работоспособны.
В этом случае, покупаем вторую такую же флешку (а менять микросхему – лучше в сервисном центре). От квалификации, и от опыта производящего манипуляцию по «перепайке» – зависит, что получается в результате.
Надеемся, после восстановления, флешка будет рабочей. Однако, действительно важные данные – теперь ей скорее всего не доверят. Не так ли?
Как восстановить удаленные файлы папки