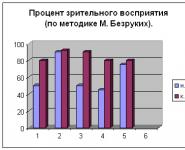Почему виндовс 7 не выключает компьютер. Что делать, если компьютер не выключается через «Пуск
Одна из наиболее распространенных проблем при эксплуатации компьютера под управлением ОС Windows – даже после завершения работы компьютер продолжает работать. Единственный вариант выключения компьютера в таком случае – принудительное отключение путем длительного удержания кнопки питания. Но подобным образом нельзя пользоваться на постоянной основе, а значит, необходимо искать решение проблемы.
С проблемой невозможности выключить компьютер стандартным способом, оказывается, сталкивается большое количество пользователей, но причин возникновения данной неполадки может быть множество: установленные драйвера, программное обеспечение, блокирующее выключение компьютера, неверные настройки электропитания и т.д.
Способы решения проблемы
Способ 1: настройка работы USB-концентратора
Данный способ может помочь пользователям ноутбуков, пользователям стационарных компьютеров его можно пропустить. Дело в том, что система для экономии заряда аккумулятора может блокировать работу некоторых USB-устройств, но иногда ноутбуки могут неправильно работать с этой функцией, из-за чего и возникает невозможность выключить компьютер.
В данном случае вам понадобится вызывать меню «Панель управления» , установить для удобства режим просмотра «Мелкие значки» , а затем выполнить переход к разделу «Система» .

В левой области высветившегося окна пройдите к разделу «Диспетчер устройств» .

На экране отобразится необходимое нам окно, в котором вам потребуется развернуть пункт «Контроллеры USB» , щелкнуть правой кнопкой мыши по «Корневой USB-концентратор» и в отобразившемся контекстном меню выбрать «Свойства» .

В новом окошке пройдите ко вкладке «Управление электропитанием» и снимите птичку с пункта «Разрешить отключение этого устройства для экономии энергии» . Сохраните изменения. Подобные действия выполните для всех пунктов «Корневой USB-концентратор».

После выполнения данных действий попробуйте через меню «Пуск» выключить компьютер.
Способ 2: восстановление системы
Если проблема с выключением компьютера появилась внезапно и недавно, например, после инсталляции какой-либо программы или драйверов для подключенного устройства, то решить проблему поможет функция восстановления системы, которая позволит откатить работу компьютера к тому моменту, когда проблем с выключением не наблюдалось.
Для этого пройдите в меню «Панель управления» , а затем пройдите к разделу «Восстановление» .

В новом окне выберите пункт «Запуск восстановления системы» .

Спустя несколько мгновений на экране отобразится окно, в котором будут представлены доступные точки восстановления. Выберите ту точку отката, которая датирована периодом, когда компьютер, на ваш взгляд, работал нормально. Запустите процедуру восстановления.
Обратите внимание на то, что процедура восстановления системы может занять достаточно долгое время – все будет зависеть от того, сколько изменений в операционную систему было внесено со дня выбранной вами точки отката.
Способ 3: отключение некорректных служб и приложений
Чаще всего причиной неполадки с выключением компьютера является некорректно работающая служба, которая в результате сбоя не может завершить свою работу, а значит, компьютер не может выключиться.
Прежде всего, необходимо посмотреть журнал Windows на предмет наличия ошибок. Для этого откройте меню «Панель управления» и пройдите к разделу «Администрирование» .

В высветившемся окне дважды откройте ярлык «Просмотр Событий» .

В левой области открывшегося окна разверните пункт «Журналы Windows» . В нем вам потребуется открыть два журнала: «Приложение» и «Система» .
Просмотрите эти два журнала. Вас интересуют события, помеченные пунктом «Ошибка» . Если в этих событиях каждый раз помечается одна и та же служба или приложение, то ее или его работу необходимо отключить.


Чтобы отключить некорректно работающую службу, вернитесь к окну «Администрирование» , а затем откройте ярлык «Службы» .

В открывшемся списке найдите нужную службу, а затем откройте ее, щелкнув по ней дважды кнопкой мыши. Во вкладке «Общие» около графы «Тип запуска» установите значение «Отключена» , а затем сохраните изменения.

Если же проблема была обнаружена в работе приложения, то такое некорректно работающее приложение рекомендуется удалить с компьютера через меню «Панель управления» – «Удаление программ» . Если удалить приложение с компьютера нельзя, его можно убрать из автозагрузки. Для этого откройте оно «Диспетчер задач» сочетание клавиш Ctrl+Shift+Del . В открывшемся окне пройдите ко вкладке . Щелкните по приложению правой кнопкой мыши и сделайте выбор пункта «Удалить» . Сохраните изменения.

Способ 4: уменьшение длительности закрытия программ
В данном способе можно попробовать уменьшить время закрытия программ путем внесения изменений в реестр Windows. Для этого откройте окно «Выполнить» комбинацией клавиш Win+R , в отобразившемся окошке вам необходимо провести команду regedit .
Запустив реестр Windows, вам потребуется внести изменения в работу трех параметров, которые расположились в ветке HKEY_CURRENT_USERControl PanelDesktop :
1. AutoEndTasks. Для данного параметра вам потребуется выставить значение 1. Активация данного параметра будет означать, что Windows будет принудительно завершать зависшие программы при завершении работы компьютера;
2. HungAppTimeout. Для данного параметра следует установить значение от 1000 до 5000. В данном случае вы задаете конкретное время, спустя которое Windows будет принудительно завершать программу, если она не отвечает;
3. WailToKiliAppTimeoul. Для данного параметра рекомендуется установить значение от 5000 до 7000. Данный параметр определяет, сколько миллисекунд Windows будет ждать отклика программы.
Если нужного параметра вы не обнаружили по указанному адресу, его потребуется создать. Создать параметр «AutoEndTasks» можно, если щелкнуть по любой свободной области от существующих параметров правой кнопкой мыши и в отобразившемся контекстном меню пройдя к пункту «Создать» – «Строковый параметр» . Выставьте параметру точное наименование и требуемое значение. Сохраните изменение.

Для параметров «HungAppTimeout» и «WailToKiliAppTimeoul» щелкните правой кнопкой мыши по свободной области, а затем пройдите к пункту «Создать» – «Параметр DWORD (32 бита)» .

Внеся необходимые изменения, закройте реестр Windows и попробуйте завершить работу компьютера.
Уверен, если вы пользуетесь своим компьютером уже довольно долго, то вы сталкивались с такой проблемой как его нежелание включаться. Куда реже можно встретить проблему, когда ПК, после выключения не хочет гаснуть и продолжает работать. После того, как вы нажмете на кнопку вкл/выкл, начнется завершение работы программ, но компьютер так и не выключается. Есть и другие варианты поведения с такой же проблемой. К примеру, когда экран уже давно погас, а кулеры продолжают работать или корит кнопка включения и индикаторы. Естественно становится ясно, что компьютер продолжает свою работу даже при потухшем экране.
Сегодня мы выясним, каковы причины для такого поведения вашего компьютера, выясним, как решить эту проблему и что нужно делать, чтобы избежать появления такой неполадки.
Основные причины зависания компьютера при выключении
Существует множество причин, которые могут повлиять на появление данной проблемы. Основная из них - конфликт программ или слишком большого количества запущенных прог, игр или приложений. Если, перед выключением у вас работает большое количество программ, то они будут по очереди завершать свою работу, при этом сохраняя исходные данные на момент выключения. В этом случае выключаться ПК может очень долго. Но если приложение активно работает с системой, а вы в этот момент выключаете компьютер, то произойдет конфликт, и система не сможет завершить работу данного приложения, соответственно, компьютер будет продолжать работать, но при этом экран не должен тухнуть, а вы увидите сообщение о том что компьютер не может завершить работу программ либо некоторым файлам может понадобится сохранение. поэтому перед выключением ПК я рекомендую закрыть все используемые программы и файлы которые были открыты.
В сбое подобного рода могут быть виноваты и вирусы, с которыми ваши защитные программы не справились и пустили на компьютер. Некоторые вирусы настроены на то, чтобы заразить системный файл и заблокировать действие системы. Существует вариант, что завершающий процесс при выключении компьютера заражен. Поэтому компьютер и продолжает работать после нажатия на кнопку выкл. Рабочий способ удаления всех вирусов с ПК я описывал , а также у меня есть видео на эту тему:
Максимальная очистка компьютера от вирусов
Если вы недавно обновляли свою операционную систему или обновляли драйвера на какое-либо из устройств, компьютер может вести себя именно так - не выключатся, когда это нужно. Дело в том, что после обновления системы иногда возникают конфликты между старыми и новыми драйверами. Такой конфликт обязательно приведет к сбоям работы компьютера и зависанию системы. Если вы устанавливали драйвер, пускай даже старый, но стал он криво, некоторые устройства на компьютере будут работать некорректно. При такой неполадке ПК также может не выключаться с первого раза. Я рекомендую устанавливать драйвера только с сайта производителя оборудования, как это делать я показывал в своем видео:
Правильная установка драйверов
Когда компьютер перегревается, а некоторые его элементы нагреваются выше предельной температуры уже продолжительное время, то эти элементы начнут работать некорректно. В связи с этим могут возникнуть проблемы при выключении. Как почистить компьютер от пыли и устранить перегрев я показывал в этом видео:
Чистка от
пыли
Правильная замена термопасты
ПК завис - как выключить?
Если при выключении ПК, он завис и никак не хочет завершать работу, вам необходимо помочь ему это сделать. Для этого существует несколько способов. Первый способ самый простой, он же и самый радикальный. Мы просто зажимаем кнопку включения и держим ее до тех пор пока компьютер полностью не потухнет. Для ноутбуков это может не помочь, тогда отсоединяем шнур блока питания и вытаскиваем аккумуляторную батарею. Но, все же я не рекомендую использовать такой способ и оставить его на крайние меры. Сделав так, вы рискуете повредить жесткий диск, если у вас SSD можно не беспокоится. Также, такой способ выключения компьютера может повлечь за собой потерю несохраненных данных.
Для того, чтобы провести более мягкое и корректное завершение работы компьютера, в случае если он не повис, необходимо открыть диспетчер устройств и слева в меню найти пункт "Контроллеры USB”, где для каждого устройства с именем «Корневой концентратор USB» установить в свойствах на вкладке «Управления электропитанием» галочку возле параметра «Разрешить отключение этого устройства для экономии энергии». Так же можно поступить с другими устройствами в диспетчере устройств.

Если компьютер начал глючить при выключении после обновления системы, драйвера или установки какой-нибудь из программ, то пришло время использовать такую штуку, как "средство восстановления Windows”. Для этого необходимо сделать следующее: Открываем "пуск”, в поле для поиска прописываем "Восстановление системы”. После того, как утилита будет найдена, запускаем ее. Мастер восстановления предыдущего состояния предложит вам выбор точки восстановления. Нужно выбрать ту, в которой ноутбук работа исправно и стабильно. После этого мастер восстановления начнет свою работу, и ваша проблема должна быть решена. Подробнее о восстановлении системы можно узнать . Так же есть отличное видео на эту тему:
Восстановление Windows
Компьютер не выключается из-за неисправности
ПК может не выключатся если один или несколько узлов компьютера работают неправильно или со сбоями. Чаше всего это бывает из-за неисправности блока питания или материнской платы. Сделать диагностику оборудования ПК и выявить неисправную деталь вам будет сложно, лучше отдать компьютер на диагностику в сервис. Но если вы ввсе же хотите проверить оборудование сами сделать это можно так:
Самостоятельная диагностика ПК
ПК не выключается из-за настроек БИОСа
Не все планы электропитания которые можно настроить в БИОСе одинаково полезны. Иногда при неправильной настройке этих параметров БИОСе компьютер может не выключатся или не входить в спящий режим, так же может не работать гибернация. В разных БИОСах настройки электропитания выполняются по разному и я не могу дать четкого алгоритма действий для всех типов БИОСов, но у меня есть хорошая , там вы сможете найти нужную вам информацию.
Оптимизируем свободное место и процессы
После того, как вы решите проблему с выключением ноутбука, необходимо будет провести чистку компьютера. Она будет заключаться в освобождении дискового пространства системного диска от временных и ненужных файлов. Для этого нужно будет удалить приложения, которые вы не используете. Делать это так:
Максимальная очистка диска
Так же стоит оптимизировать автозагрузку Windows, исключив из нее неиспользуемые регулярно сервисные утилиты и приложения. Для того, чтобы очистить место и автозагрузки рекомендую использовать программу . Кроме того можно ускорить работу Windows:
Ускоряем работу Windows
Только после того, как вы проведете все вышеперечисленные процедуры, компьютер перестанет сбоить и будет выключаться нормально.
Необходимо помнить о том, что забота о ПК - это неотъемлемая часть его использования. Многие удивляются, почему компы спустя полгода или год начинают работать нестабильно. А все дело в уходе и правильном использовании. Всего хорошего и быстрого вам компьютера.
Инструкция
Для начала необходимо определиться, где кроется неисправность - в аппаратной или программной части компьютера. В первом случае для выявления неисправности комплектующих в компьютере необходимо загрузиться из под другой ОС. Для этого вполне подойдет LiveCD или установленная в другой раздел диска операционная система. Если неисправность сохраняется, то проблема кроется в железе компьютера. Проверка комплектующих возможна только заменой на заведомо исправные.
Программное обеспечение
Если неисправности в аппаратной части компьютера не обнаружены, можно перейти к проверке ПО, хотя в большинстве случаев проверку необходимо начинать с нее. Затягивание процесса выключения может произойти при неисправности драйверов. В данном случае может помочь их переустановка.
USB-концентратор
Зачастую зависание при выключении происходит из-за неправильной установки Windows. Особенно часто данная неисправность встречается в ноутбуках, причина которой кроется в контроллере шины IEEE 1394. Для ее устранения достаточно поставить галочку в настройках концентратора.
Также зависание при отключении может произойти при заражении компьютера вредоносными программами. Для проверки необходимо скачать свежие базы антивируса и просканировать компьютер. Проверку желательно произвести как минимум двумя антивирусными утилитами. Превосходно справятся с данной задачей Dr.WebCureIt или AVZ 4.
Если после выполнения всех вышеуказанных действий процесс выключения остается неизменно долгим, то проблему необходимо искать в недавно установленных приложениях или системных службах. Скорее всего, одно из них вызывает конфликт в системе. Просмотр конфликтного приложения или службы возможен в журнале событий. Как правило, отключение службы или удаление приложения (если нет в них особой необходимости) позволяет устранить проблему. Также на время выключения Windows влияет количество программ в автозагрузке.
Зависание при выключении может произойти также при сбое настроек BIOS. В случае появления надписи «Теперь питание компьютера можно отключить», в BIOS, в разделе управления питанием, необходимо включить ACPI. Также в ряде случаев может помочь сброс настроек на заводские.
Если все вышеуказанные действия не смогли исправить проблему, в этом случае поможет только полная переустановка операционной системы. По возможности желательно использовать другой установочный диск или дистрибутив Windows 7.
Если компьютер выключается долго или этого не происходит вообще, то причин может быть много. От пользователя потребуется выполнить определенные действия и методом исключения понять, что же является причиной такого неадекватного поведения ПК.
Проблемы с питанием
Когда ПК , возможно, проблема кроется в некорректной установке операционной системы Windows 7. Скорее всего, следует обратить внимание на контроллер шины ieee1394. Чтобы , потребуется зайти в «Панель управления», потом в «Диспетчер устройств» и найти раздел «Хост контролеры шины ieee1394». Затем нужно выбрать значок «Устройства», нажать на «Свойства» и «Управление питанием». В данном разделе потребуется поставить галочку в пункте «Разрешать отключать это устройство». После выполнения вышеописанных действий проблема будет успешно решена.Сбились настройки BIOS
Если проблема крылась не в операционной системе, то, скорее всего, она заключается в том, что в BIOS запрещено выключение питания программными средствами. Необходимо будет зайти в него, нажимая при загрузке на клавишу F2 или Del и проверить это. Для чего потребуется в BIOS зайти в меню Boot, в котором следует выбрать пункты «Значения параметров ACPI 2.0 support» и обязательно «ACPI APIC support». Их необходимо включить. После чего ПК будет выключаться нормально.Проблемы с закрытием программам
Нередко компьютер может не выключаться по причине того, что та или иная программа никак не может закончить работу. В этом случае должна появиться надпись «Подождите Windows закроет…», но часто этого не происходит, так как ОС спешит погасить экран до этого. Пользователю нужно будет проверить, какие проги выполняются при выключении. Также следует постараться принудительно закрыть все программы посредством диспетчера задач. Можно постараться вычислить нерадивую программу методом исключения. Важно знать, что часто ПК в связи с тем, что драйвер устройства не совпадает с его маркой. Как вариант, может быть перепутана марка видеокарты, здесь следует просто проверить соответствие драйверов и скачать последние версии, которые будут соответствовать имеющимся устройствам.Вирус
Иногда ПК не из-за вирусов. Нужно будет просто проверить его на их наличие. Нередко антивирусная система, установленная на компьютере ничего не находит, в этом случае рекомендуется скачать одну-две утилиты и проверить ПК ими. Можно скачать утилиту AVZ4 или Doctor Web. Как правило, они находят несколько вредоносных программ и нейтрализуют их. После чего компьютер будет выключаться нормально.Некоторые владельцы компьютеров или ноутбуков сталкиваются с проблемой, когда система просто не выключается. При этом вентилятор и практически весь компьютер остается работающим, а на экране отображается завершение работы. В итоге систему приходится выключать при помощи соответствующей кнопки или, отсоединяя провод, что негативно влияет на компьютер. В этой статье мы расскажем, почему компьютер не выключается после завершения работы windows 7.
Отключение приложений и служб с ошибками
При выключении компьютер должен завершить работу всех фоновых служб и приложений. Некоторые из подобных служб могут замедлять выключение, чаще всего это происходит из-за большого количества запущенных программ. Поэтому в первую очередь попробуйте отключить лишние программы и процессы через диспетчера задач или вручную. Если это не помогло, то придётся искать тот процесс, который выдает ошибку, для этого сделайте следующее:
1. Зайдите в панель управления и откройте «Центр поддержки ». 2. В открывшемся окне нажмите на строку «Обслуживание » и выберите ««.3. После этого система сделает диагностику и выведет вам все сбои приложений происходящие за последние дни. Если вы хотите увидеть информацию за месяц или более, просто измените дату или нажмите на стрелочку слева.
Просмотрев всю полученную информацию, вы сможете выявить ошибки, произошедшие при выключении компьютера. Далее просто удалите или уберите возможность автозапуска программы.
Если у Вас Windows 8 или 10 тогда в первом и втором шаге в панели управления выбираем пункт «Безопасность и обслуживание » и потом «Показать журнал стабильности работы «.
Вредоносное программное обеспечение
Вирусы и прочее вредоносное ПО, могут вызвать серьезные проблемы, включая сбои в выключении компьютера. Установите антивирус (желательно Касперского) и проведите полную проверку на вирусы. Также увидеть некоторые вирусы вы можете благодаря журналу стабильности работы, о котором рассказывалось выше.
Обновления для Windows
Зайдите в панель управления и найдите там «Центр обновления Windows ». Далее включите возможность автоматического поиска обновлений. Через несколько минут компьютер начнет поиск обновлений, но это можно ускорить, нажав на «Поиск обновлений » слева. Чтобы найти обновления компьютеру требуется доступ к интернету. Если обновления будут найдены, компьютер автоматически скачает их и установит в момент выключения системы.
Сброс настроек BIOS
Если проблему так и не удалось исправить, то можно сбросить настройки БИОС. Для тех, кто не знает BIOS это набор микропрограмм, которые отвечают за работу компьютера и подключаемым к нему устройствам. Сбрасывание БИОС означает возвращения настроек в базовое (заводское) состояние, требуется данная процедура в случае сбоев или зависаний системы. Сбросить БИОС можно несколькими путями: при помощи кнопки на материнской плате, выниманием батарейки или специальной перемычки. Делать это нужно крайне осторожно, и лучше перед этим подробно узнать весь процесс сброса, чтобы избежать негативных последствий.
Поведя итоги
Теперь вы знаете, почему компьютер не выключается после завершения работы windows 7. В крайнем случае, отнесите компьютер к специалисту, но ни в коем случае не продолжайте выключать систему путем выдергивания провода. Удачи!
3 /5 (2 )16.11.2015
Большинство пользователей компьютеров хотя бы раз в своей жизни сталкивались с такой проблемой, как бесконечно долгое выключение компьютера. Вроде бы все сделал правильно: Пуск – Завершение работы – Выключить , вот только после этого ничего не происходит, та самая работа не завершается, компьютер не выключается .
Отчаянные пользователи, конечно же, могут отключить ПК и с кнопки, но это ведь далеко не самое верное решение. Ниже мы расскажем о том, почему компьютер или ноутбук не выключается через «Пуск» , и как решить эту проблему.
Начнем с того, что существует, как минимум, два сценария того, что можно назвать «НЕвыключением ».
- Пропадает картинка с рабочего стола, монитор гаснет, но при этом не отключается (горит кнопка включения), а в системном блоке продолжает работать все железо, что можно услышать.
- Оповещение о «Завершение работы » не исчезает, но и того самого «Завершения » не происходит.
Причины, по которым компьютер не выключается через «Пуск»?
Существует немало причин, по которым это может происходить, самые распространенные из них:
- Сбой в работе драйверов;
- Продолжительное выключение по причине попытки закрытия всех работающих программ, которые должен был отключить сам пользователь;
- Зависание какой-то конкретной программы (приложения);
- Сбой в загрузке (установке) недавно скаченного приложения или игры;
- Завершается работа службы терминала;
- ОС Windows предпринимает попытки по удалению данных, находящихся в виртуальной памяти;
- Долгое выключение компьютера, как и невозможность его вовсе, вполне может быть последствием действий вирусов и прочего вредоносного ПО.
Как выключить компьютер через «Диспетчер задач»?
В случае, если выключиться компьютеру мешает какая-то программа, которую не удается отключить, это можно сделать вручную, вызвав «Диспетчер Задач ». Для этого необходимо зажать три спасительных клавиши: «Ctrl + Alt + Delete ».

Найдите в появившемся списке ту программу, которая не позволяет компьютеру выключиться, и завершите ее, нажав на «Снять задачу » или «Завершить процесс », в зависимости от версии ОС, установленной на вашем ПК.
Также стоит отметить, что на Windows XP / 7 / Vista существуют отдельные вкладки — «Приложения» и «Процессы» (На Виндовс 8-10 все выглядит немного иначе). Вполне возможно, что вам придется покопаться в каждой из них, чтобы отыскать тот самый балласт, который не позволяет компьютеру выключиться .
Как избавиться от вредоносного ПО, не позволяющего компьютеру выключиться через «Пуск»?
Основой фактор понижения производительности операционной системы Windows – это вредоносное ПО, которого можно нахвататься с интернета с головой, особенно, если вы – малоопытный пользователь.
Чтобы обезопасить себя от неприятных последствий, обзаведитесь лицензионной версией хорошего антивируса, например, AVG или Avast .


Установите антивирус и просканируйте систему. Если программа обнаружит вирусы, удалите их. Для большей эффективности рекомендуем воспользоваться инструкцией по .
Чтобы обезопасить компьютер от вредоносного ПО, будьте внимательны при посещении различных сайтов, скачивании и установке программ, игр. Обычно, все они предупреждают о том, что именно будет устанавливаться на ваш ПК. Зачастую, вместе с основной прогой, подтягивается куча бесполезного мусора, например, всевозможные бары от Яндекса и Mail.ru, толку от которых мало, зато хлопот с головой. Дабы избежать этого, просто внимательно читайте инструкцию установщика.
Универсальные пути решения проблемы с выключением на всех версиях Windows
Вполне возможно, что по причине проблем в работе электропитания, которые нам с вами и предстоит решить.
Откройте «Панель управления ». Чтобы долго не искать, просто зажмите комбинацию клавиш Win + X и найдите там ее.

Перейдите в раздел «Электропитание ».

Если вы там найдете вкладку «APM » (Advanced Power Manager), значит, ваш ПК корректно функционирует с этими механизмами, относящимися к материнской плате.
Перейдите во вкладку «APM », где необходимо поставить «галочку» напротив «Задействовать автоматическое управление питанием ». В случае, если вы не обнаружите эту вкладку у себя на устройстве, необходимо проверить конфигурацию BIOS.
Теперь необходимо проверить параметры реестра электропитания, вызвав утилиту RegEdit .
Зажмите комбинацию клавиш Win+R .

Введите в ней команду RegEdit и нажмите Enter .

Откроется редактор реестра.
Нажмите на вкладку HKEY_CURRENT_USER .

Перейдите по пути Microsoft\Windows NT\CurrentVersion\Explorer .

Кликните дважды по CleanShutdown и измените его значение с «0 » на «1 ».
Нажав «ОК », переходите по следующей ветви: HKEY _ LOCAL _ MACHINE \ SOFTWARE \ Microsoft \ Windows NT \ CurrentVersion \ WinLogon .

Проделайте то же самое с PowerDownAfterShutdown , изменив значение с «0 » на «1 ».

Нажмите «ОК ». Теперь закройте редактор и перезагрузите компьютер.
Сценарий завершения работы компьютера
Зажмите Win + R и в появившемся окне введите команду gpedit . msc , нажмите Enter . Появится следующее окно:

Перейдите по пути: Конфигурация компьютера – Конфигурация Windows – Сценарии (запуск/завершение).

Дважды кликните на «Завершение работы ».

Перед вами появится список свойств завершения работы.
Удалите все, что там указано, нажмите «ОК » и закройте редактор.
Собственно, на этом все, теперь вы знаете причины, по которым компьютер не выключается через «Пуск» , и как корректно решить эту проблему.
Несколько простых шагов к улучшению работы компьютера под управлением Windows
- Устанавливайте на свой ПК только лицензионное программное обеспечение, скачанное (купленное) на официальных сайтах разработчиков. Особенно это касается антивирусов. Нередко компьютер не выключается через «Пуск» именно по причине низкокачественного антивирусного ПО;
- Своевременно обновляйте софт, установленный на компьютере, так как устаревшие версии прог могут не только тормозить работу устройства, но и мешать ее нормальному завершению;
- Используя «Диспетчер задач », вы можете обнаружить то, в работе каких программ и приложений возникает сбой, мешающий корректному завершению работы ПК;
- Иногда компьютер не выключается из-за проблем в работе источника питания. В данном случае необходимо покупать новый блок питания.